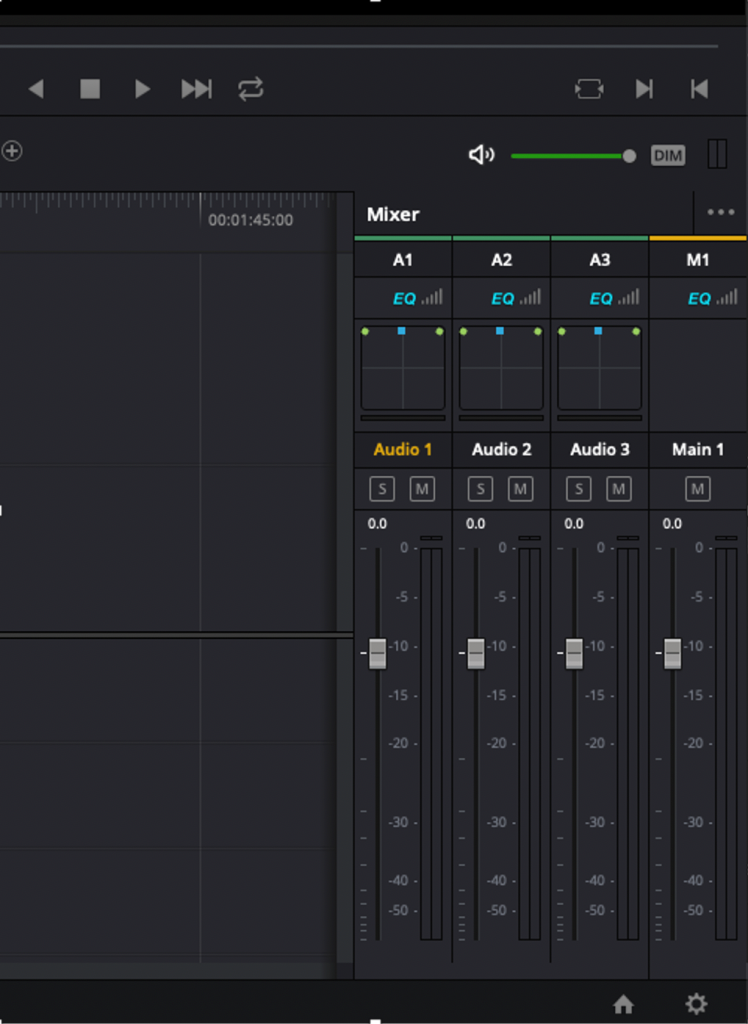EDITOR HELP
ADOBE PREMIERE IMPORT/EXPORT
Share URL: https://lnk.to/umg-video-services-premiere-import-export
A step-by step-demonstration on how to properly import/ export files from Premiere.
DISPLAY ASPECT RATIO CONFORMS IN ADOBE MEDIA ENCODER
Share URL: https://lnk.to/umg-video-services-aspect-ratio-updates-adobe
A step-by step-demonstration on how to properly conform video Display Aspect Ratios to the UMG Video Services Submission Spec requirements.
MONO vs STEREO AUDIO (TROUBLESHOOTING)
Issues related to Mono / Dual Mono versus True Stereo mixes may be a result of master audio originating as Mono, audio clip/audio tracks configurations, and/or export settings in an edit timeline. The explanations and figures below serve as general criteria one can reference in either Adobe Premiere or DaVinci Resolve to remediate audio rejections with Video Services.
If the engineer is still having trouble passing the Dual Mono check of Video Service’s Auto QC process but has determined that the source audio is indeed True Stereo, please ‘reply all’ to the AQC e-mail and escalate with Video Services.
Initial Steps Post-Video Services Auto QC Rejection
- Can the source audio be confirmed as Mono or Stereo?
- If the source is Mono, further information will be needed from the Label/Territory for Videos Services to proceed.
- If the source is True Stereo, but the export is rejected as Mono, it is highly likely that the audio engineer or video editor has improper audio configurations and/or exporting settings within the editing platform.
- Confirm audio configuration and exporting settings within the applicable NLE.
- If the editing platform is Premiere or Resolve, reference the below images and setup instructions. Otherwise, notify Video Services and we will advise on next steps.
- If upon confirmation of settings and re-export of materials, the updated asset is still mono, the Label/Territory uploader will need to work with Video Services engineers to advise on next steps.
Confirming Source Audio
Before checking the file audio configuration or export settings, confirm the source audio is Mono, Dual Mono or True Stereo, and whether or not the output submitted is different than this.
To begin, the engineer/uploader should open the asset in his or her editing platform and check the audiometer as the file plays. For a visual representation of the differences between Dual Mono and Stereo audio, reference the illustration below (Figure 1), as depicted in Premiere’s audiometer.
With Stereo audio the L and R Channels bounce independently (see below, right). With Dual Mono, the L and R Channels are identical during playback (see below, middle), bouncing simultaneously.
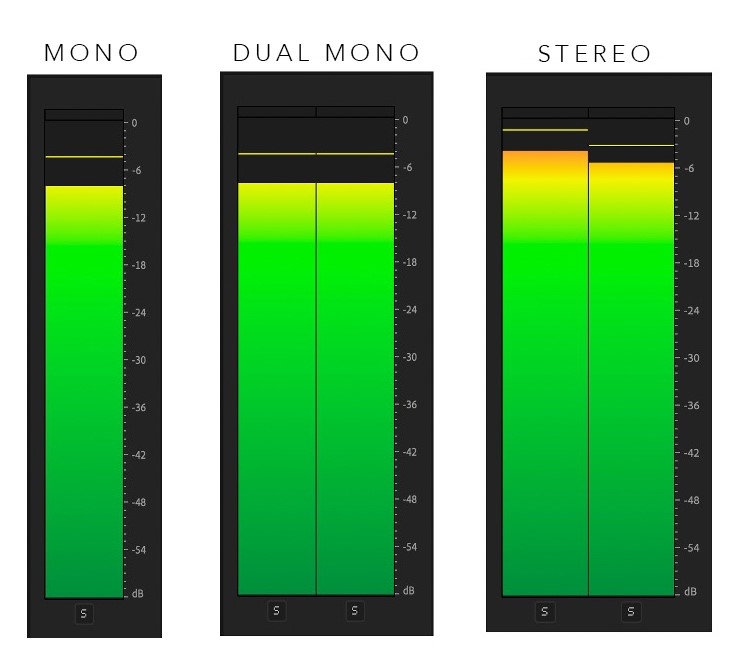
After reviewing with an audiometer, if the asset is confirmed as Mono / Dual Mono, the uploader was likely provided a Mono source. In this case, the audio should be re-supplied in True Stereo (if applicable) or the Label/Territory will need to provide clarification on why Mono is the best available source.
Alternatively, if the source audio is confirmed as True Stereo, but the submitted output to Video Services is Dual Mono, then an audio configuration or export setting error has likely occurred and needs to be fixed before resubmission.
Important: If the sequence/clip settings or source audio are set to / originate as Mono, but your export settings are Stereo, the file output will still be Dual Mono, regardless of what you set on export. Please keep this in mind when reviewing your source and configurations on any editing platform.
ADOBE PREMIERE
1. The Clip Settings within the Project panel. Project Panel ➡ rt. click selected clip for export ➡ Modify ➡ Audio Channels.
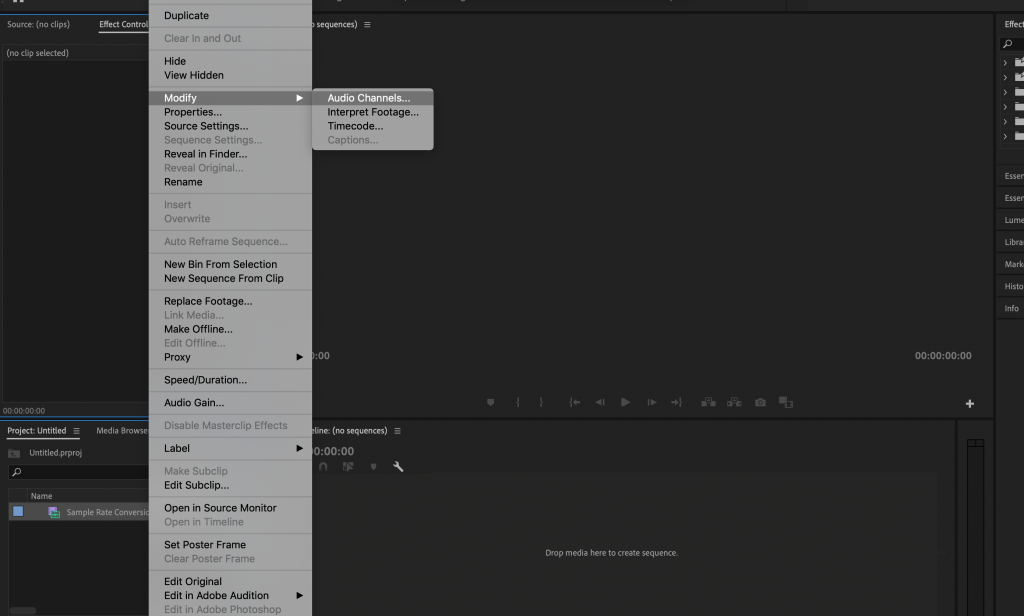
a. Once in the Audio Channels configuration, confirm audio is set to Stereo.
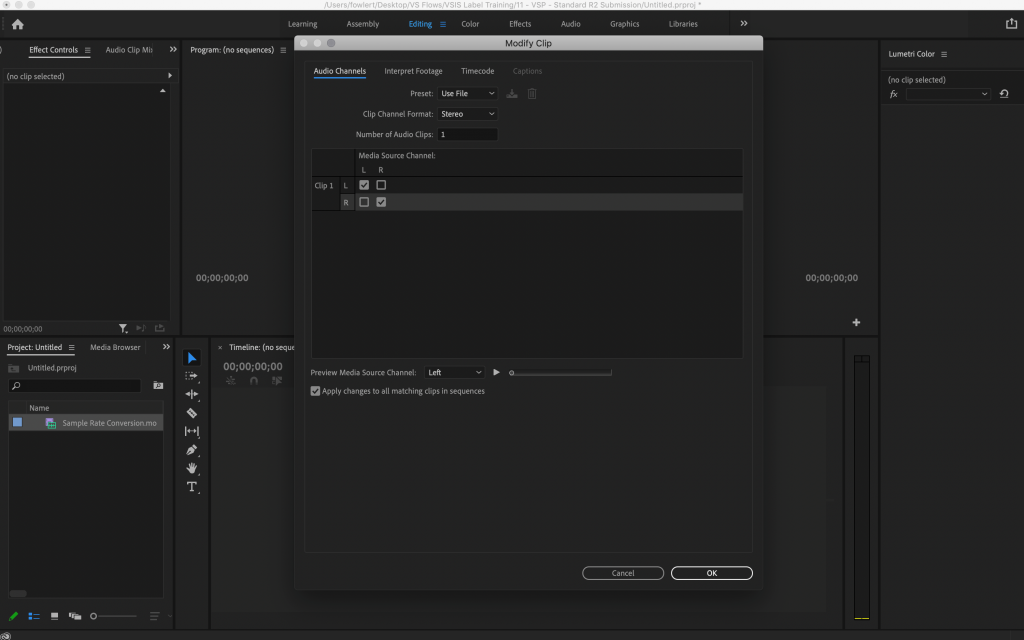
2. In the Audio Track Mixer, confirm the Master audio track and all tracks containing music are configured for Stereo. Below is a common track layout that is shown configured properly to maintain a True Stereo output. Notice that there are two yellow lines at the bottom of each audio meter, which indicates each track is configured for Stereo.
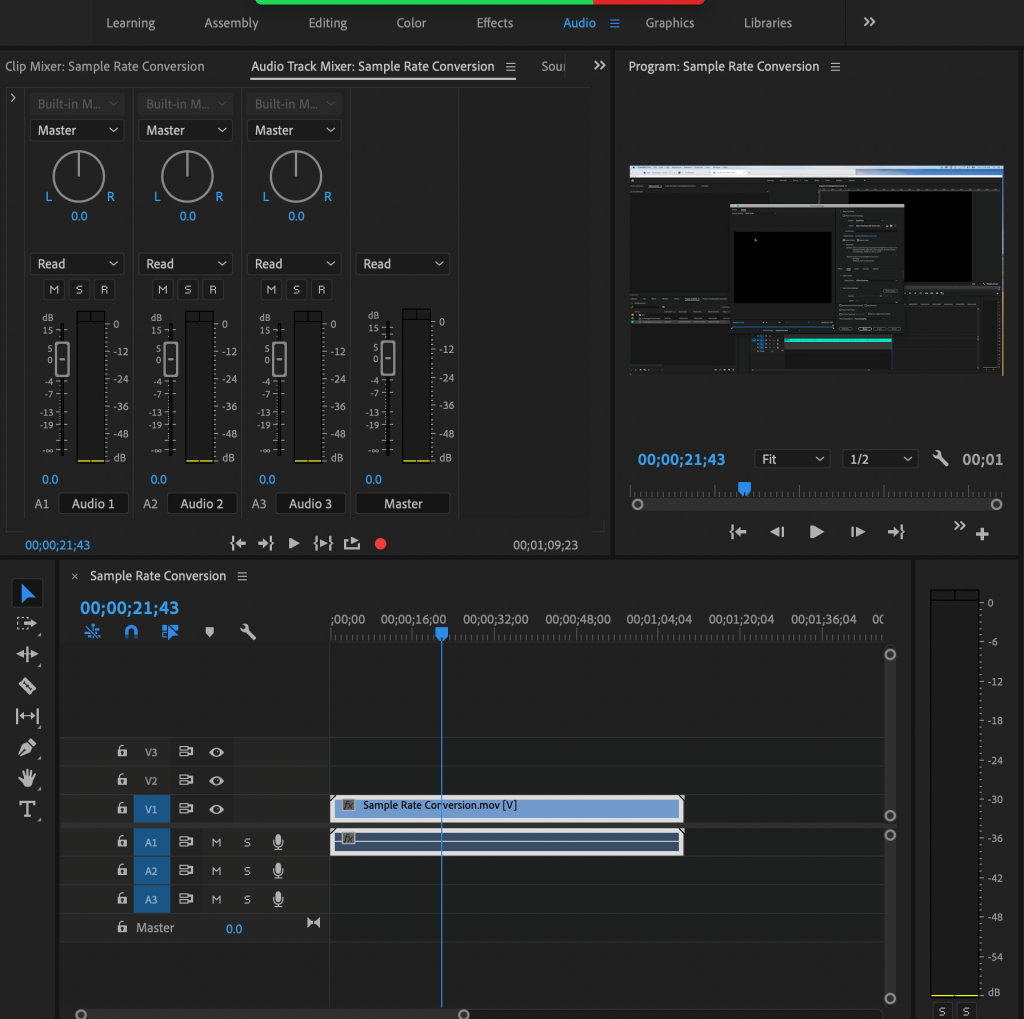
RESOLVE
1. Navigate to the Clip Attributes within the Media Pool panel. Media Pool ➡ rt. click selected clip for export ➡ Clip Attributes…. ➡ Audio tab.
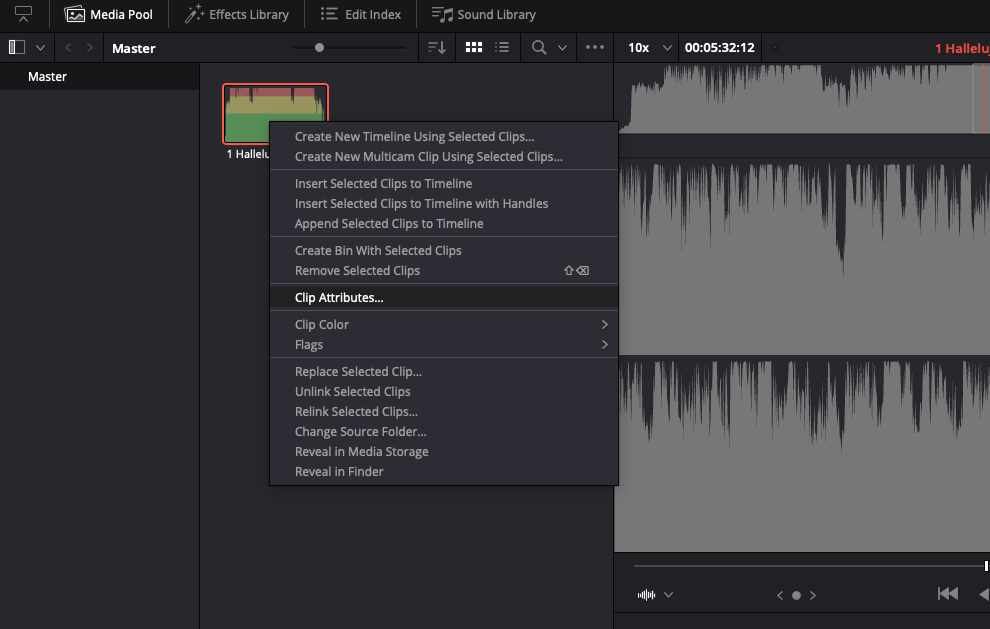
a. Once in the Audio Channels configuration, confirm audio is set to Stereo.
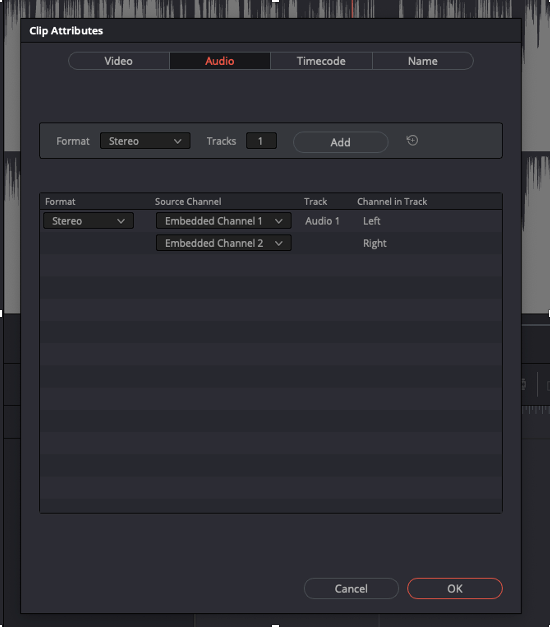
2. In the Audio Mixer, confirm the Main audio track and all tracks containing music are configured for Stereo. Below is a common track layout that is shown configured properly to maintain a True Stereo output. Notice that there are two thin columns within each audio meter, which indicates all tracks are configured for Stereo.